
目次
ログイン
ブログを投稿したいサイトの管理ログインページにアクセスします。
このページはブログ投稿の際に毎回開くのでブックマークをしておきましょう。

①ユーザー名
②パスワード
をそれぞれ入力して「ログイン」をクリックします。
管理画面からブログ編集画面へ
ログインをすると以下のような管理画面が表示されます。
左側の「投稿」にカーソルを置くと投稿メニューが表示されますので
「新規追加」をクリックします。
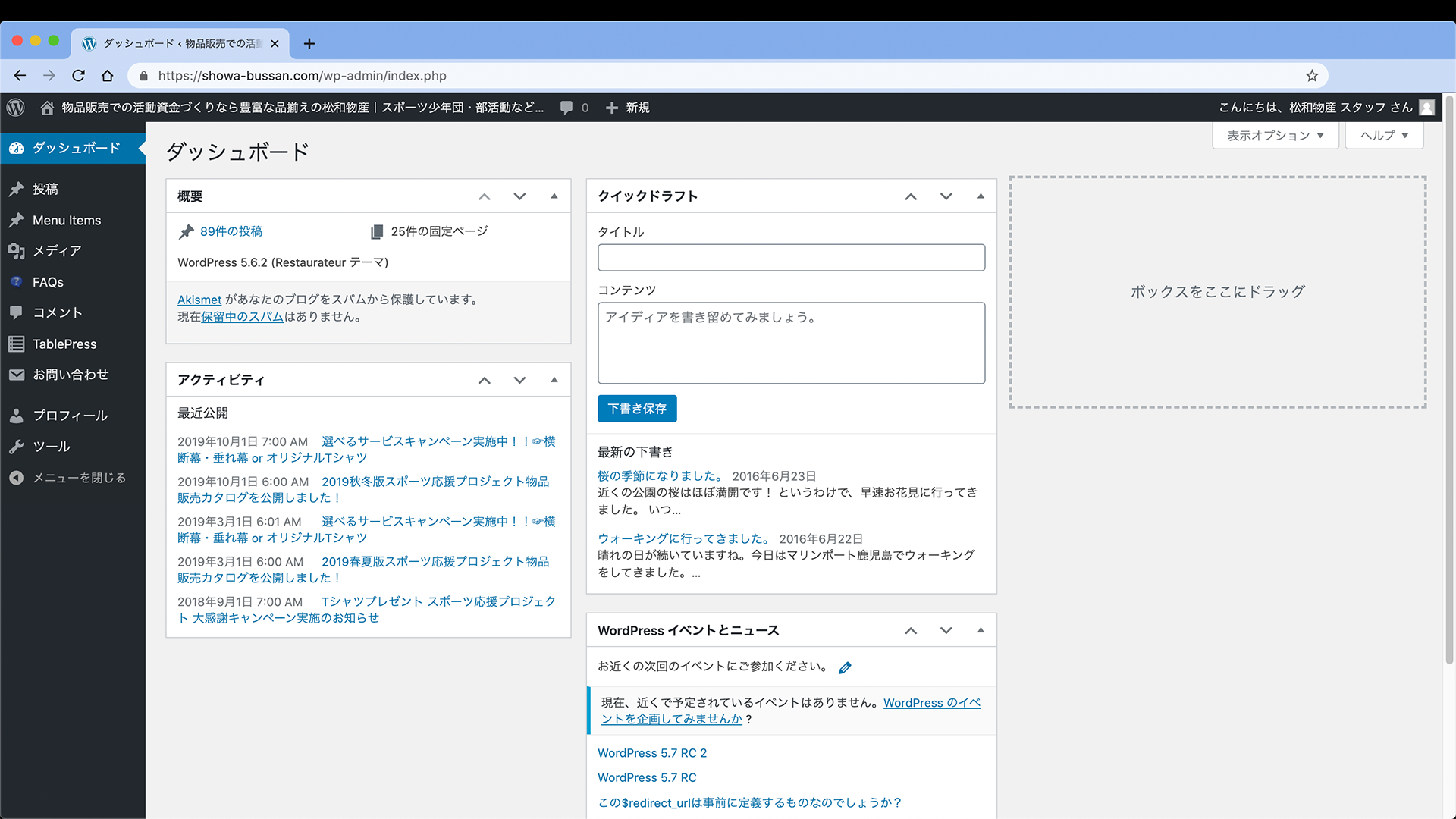

新しい記事を編集する
「新規追加」をクリックするとこのような編集画面が開きます。
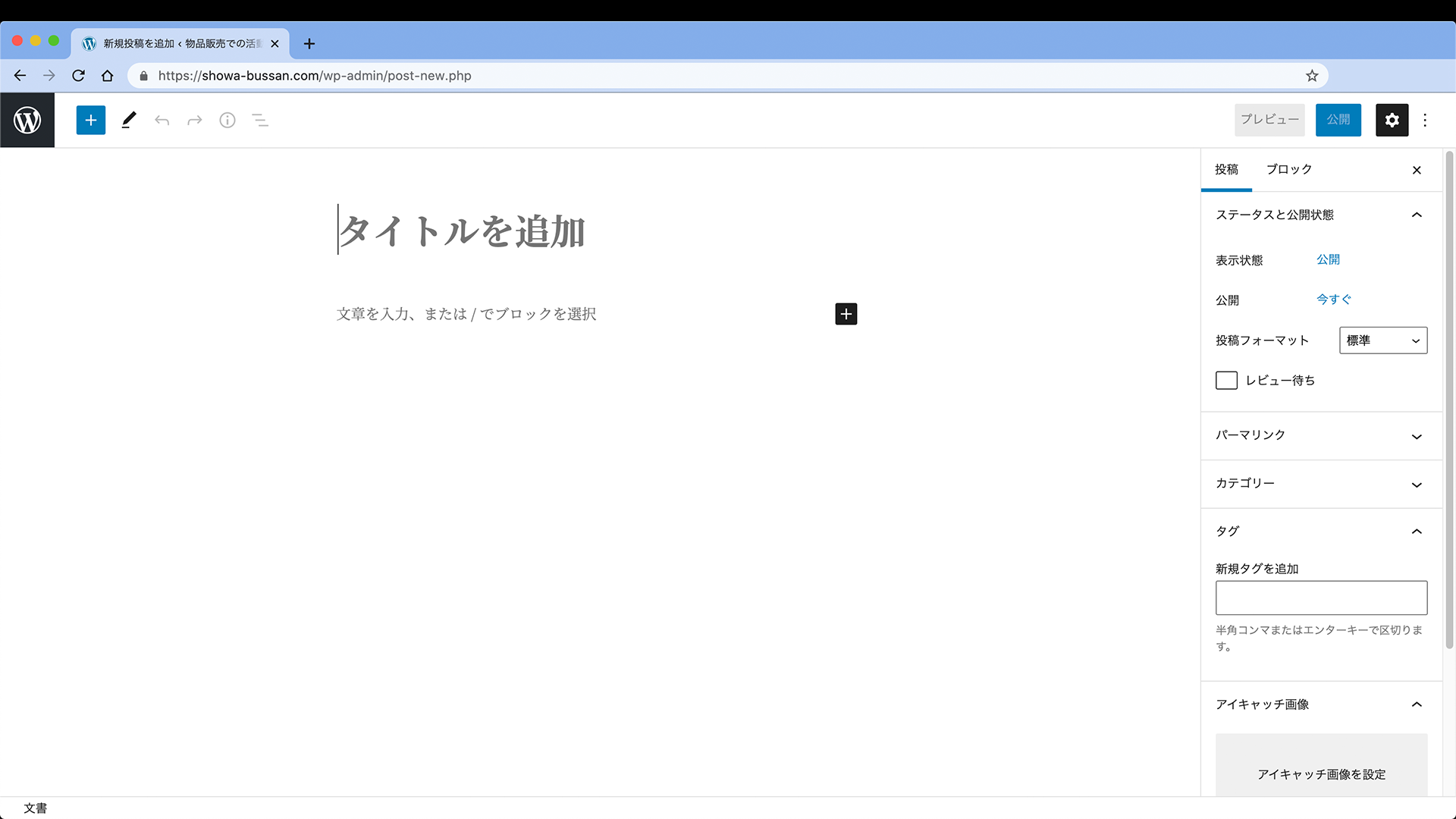
- タイトルを追加
- 文章を入力、または/でブロックを選択
それぞれクリックして入力していきましょう。

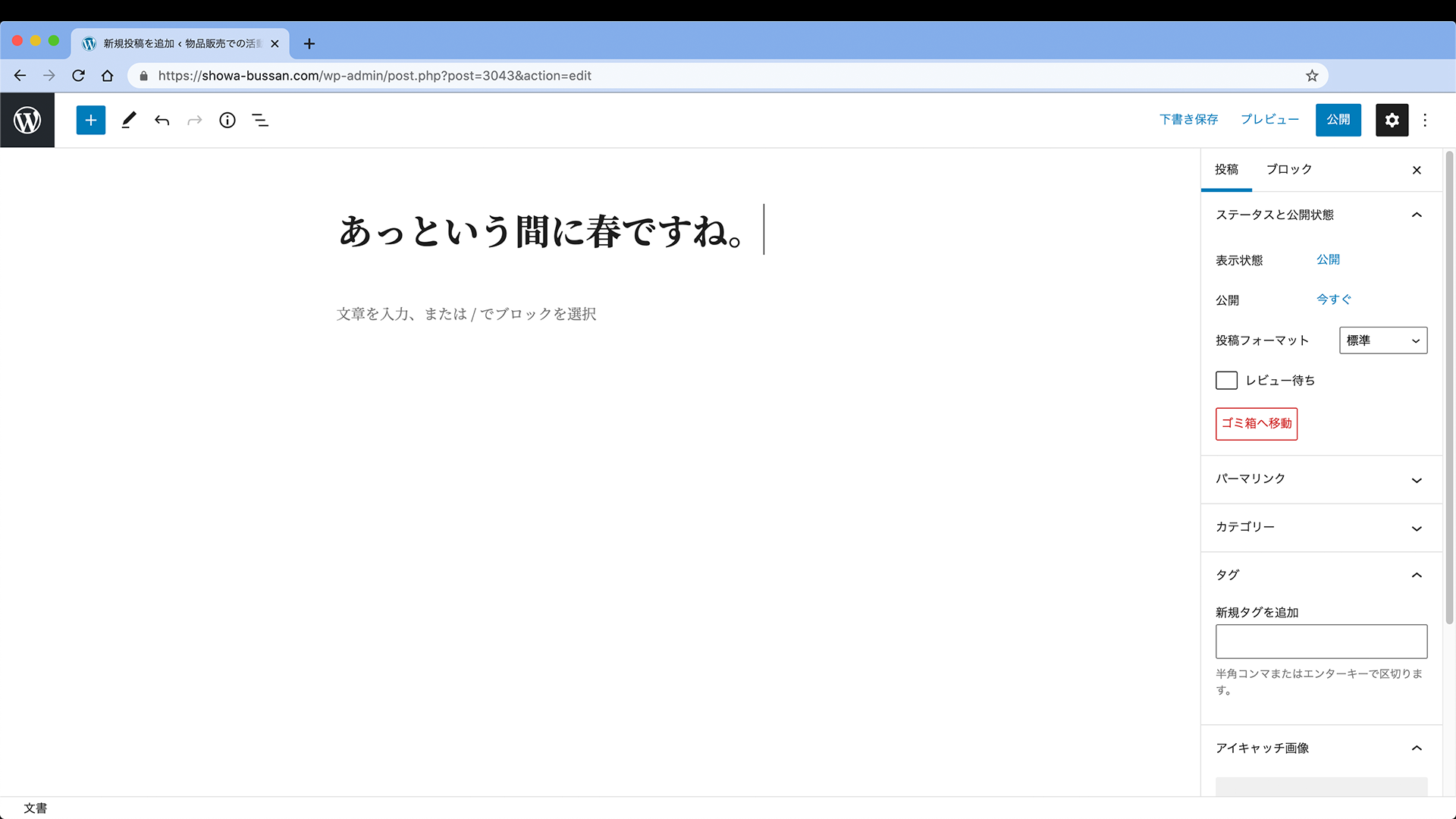
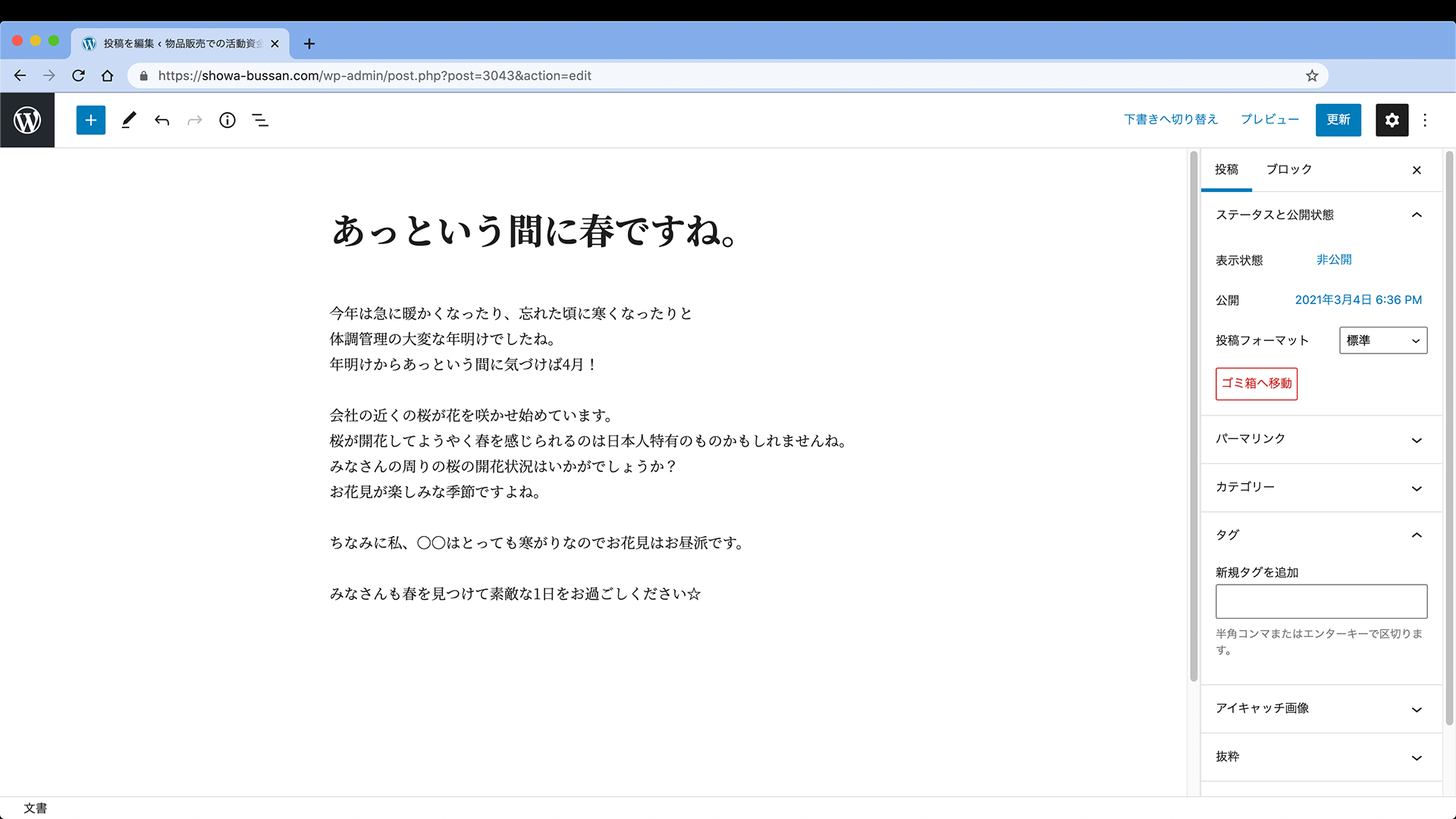
本文は直接入力してもよいですし、前もって他のアプリケーション(ワードやメモ帳など)で打ったものをコピー&ペーストすることもできます。
MEMO:ワードプレスでは文章をブロックごとに分けることができます。
通常のEnterで改行をするとブロックが分かれてしまい、行間が大きく空いてしまいます。Shift+Enterで通常の改行ができます。
※詳細後へ
画像を挿入する
タイトルと本文ができました。
次に画像を入れてみましょう。画像はブロックとブロックの間に入れることができます。※
タイトルと本文の間に画像を入れてみましょう。
タイトルの行を改行すると、右側にと本文の間(真ん中あたり)にカーソルを合わせると「+」ボタン(ブロックの追加)が表示されますのでクリックします。
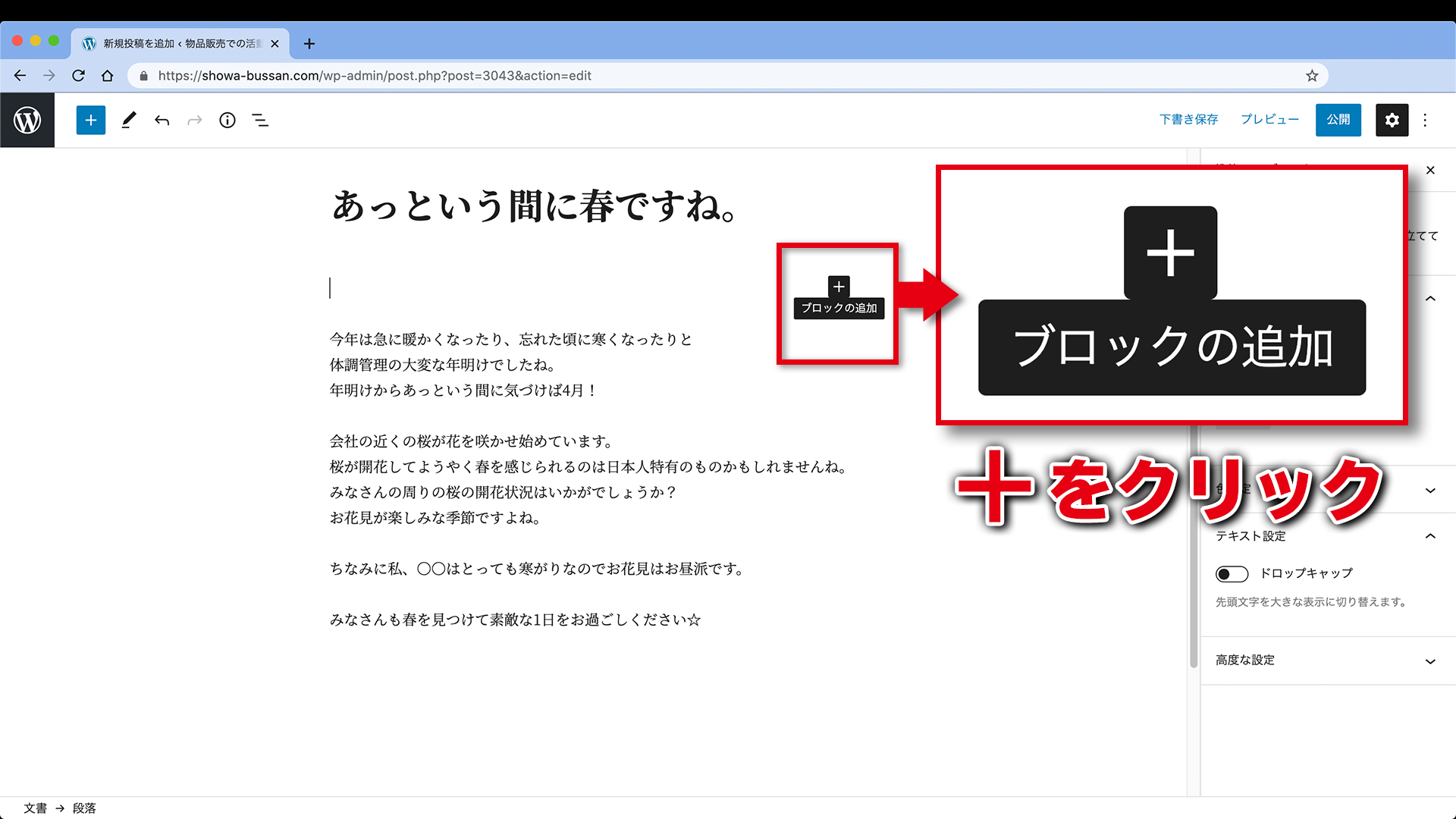
「+」ブロックの追加をクリックすると下のようなブロックの種類を選択する画面が表示されます。
追加したいものは画像ですので「画像」をクリックします。

画像ブロックが追加されました。
挿入したい画像を選びます。ご自分のパソコンに保存されている画像から追加する場合は「アップロード」をクリックします。
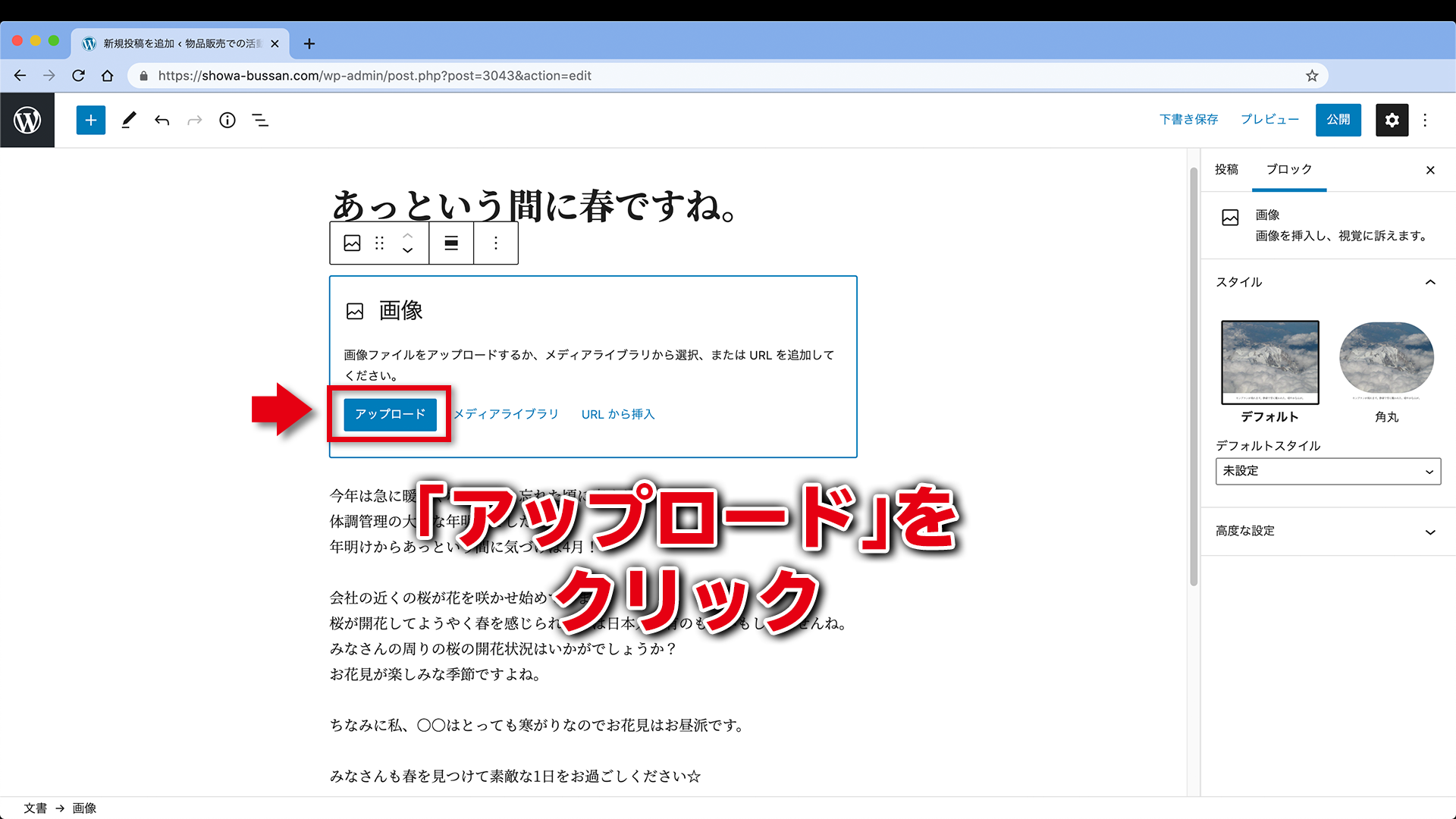
パソコン内に保存されている画像の中から挿入したい画像を選択してください。
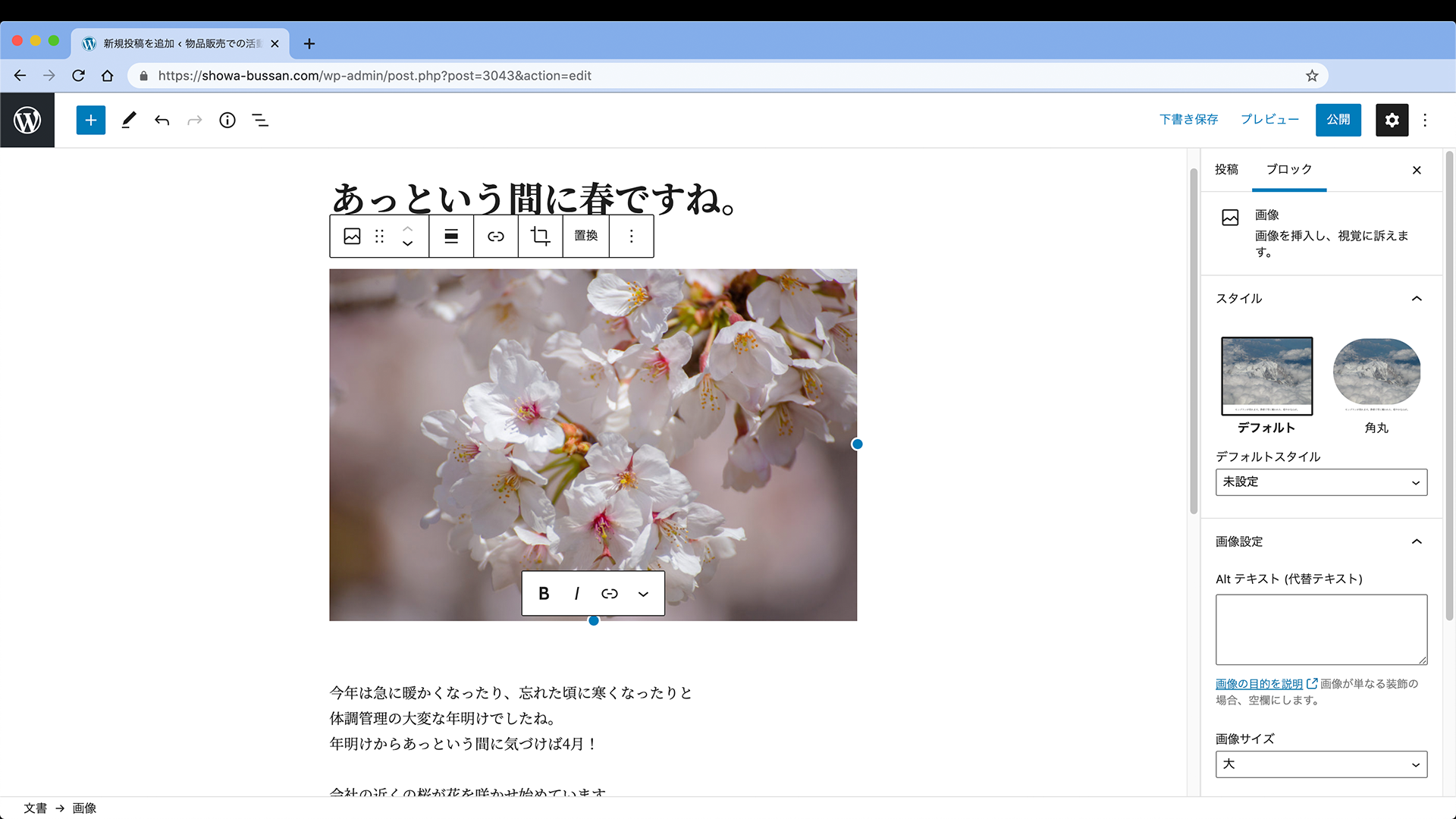
画像が配置されました。次にキャプション(写真の内容)を入力します。
挿入した画像をクリックすると画像下部に文字が入力できる状態になっていますので、内容を入力します。
MEMO:画像の比率とサイズについて
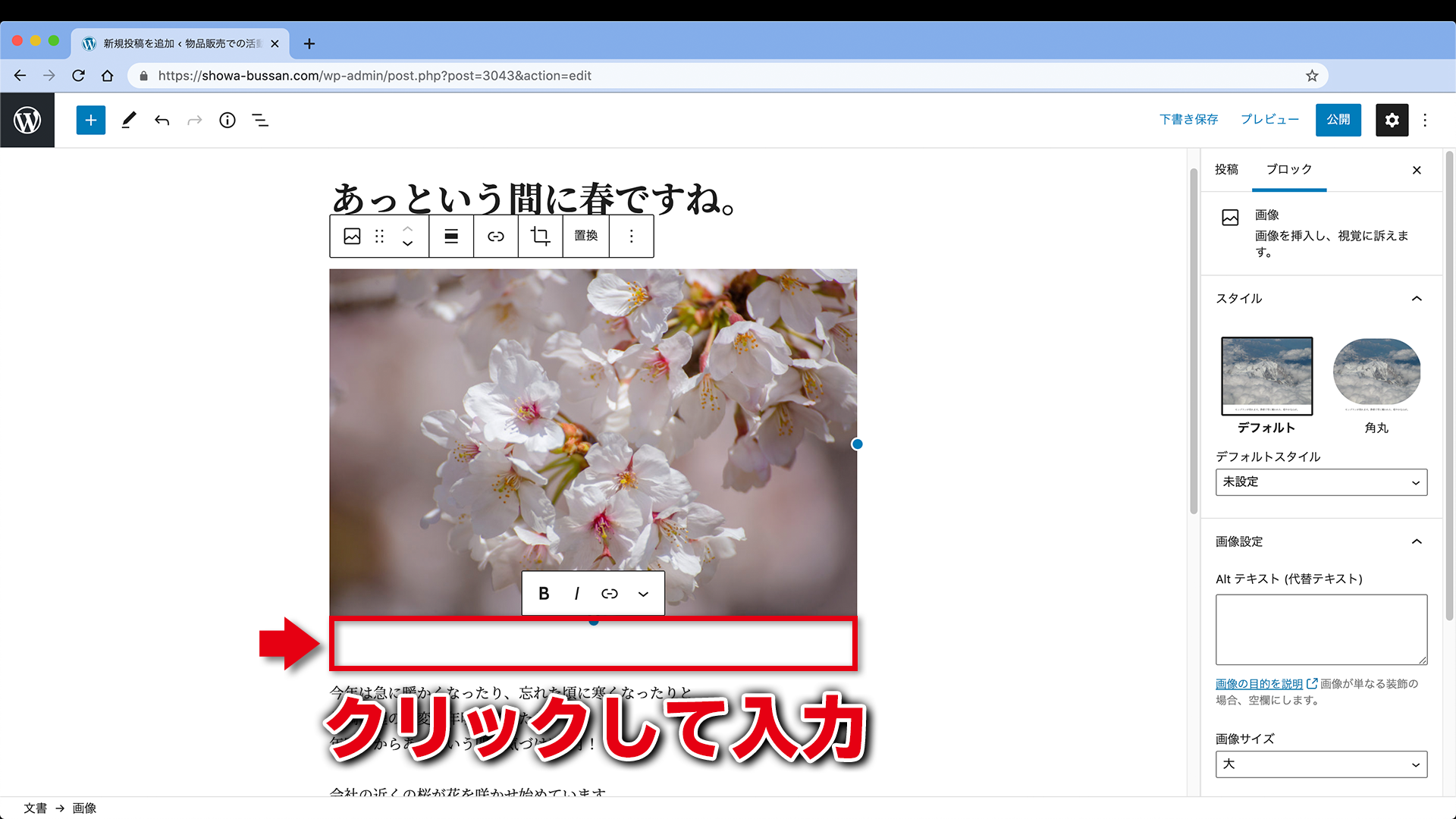
右側は画像の設定メニューです。
どの環境で見ても綺麗な画質で表示したいので「画像サイズ」をフルサイズに変更します。
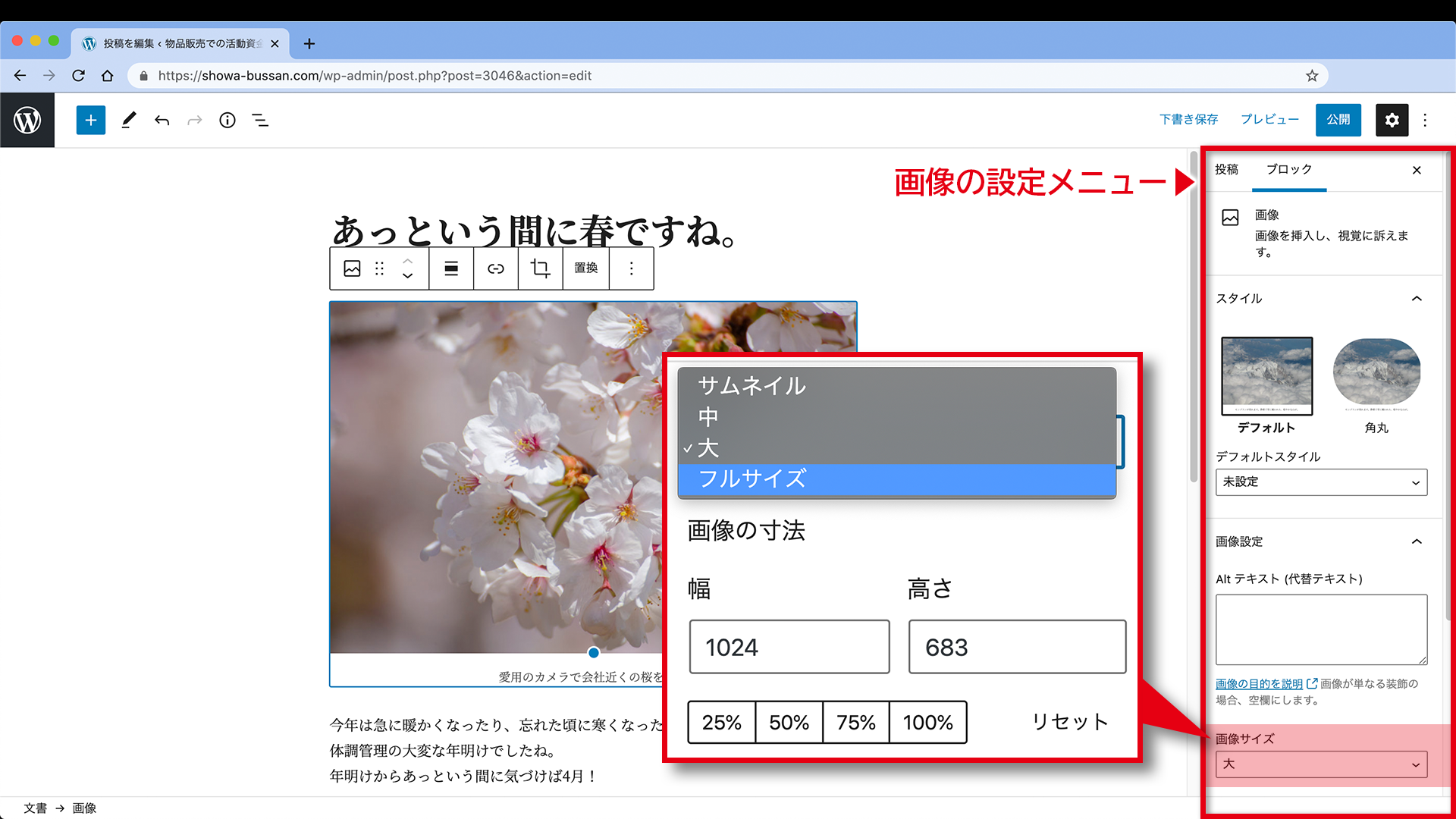
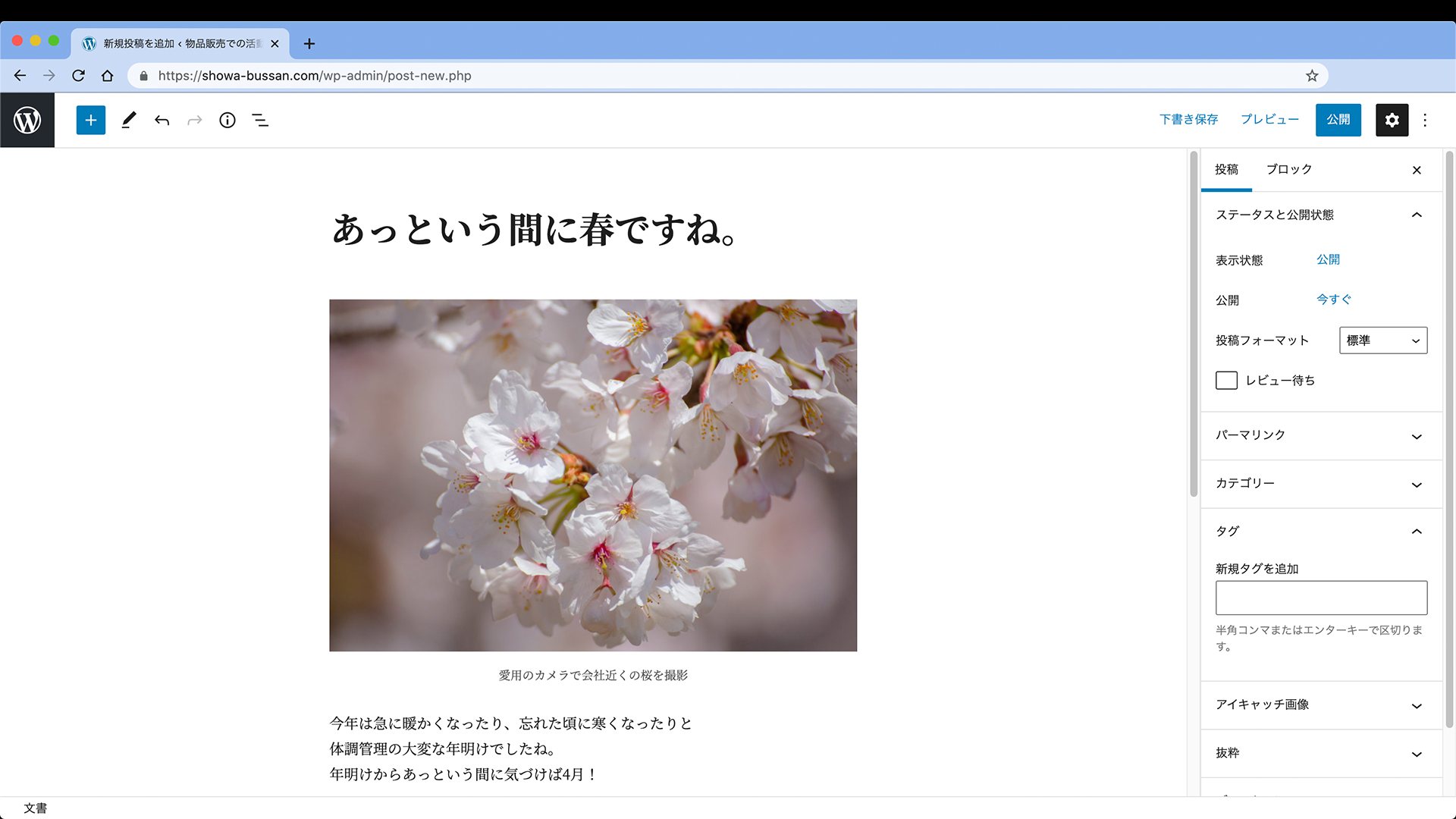
アイキャッチの指定
アイキャッチとは記事が一覧で並んだときに表示される画像です。
SNSで記事をシェアしたときにはこのアイキャッチ画像が表示されます。
文字や文章より視覚的に強い印象を与えるものです。
記事の中に数点の画像がある場合は一番目を魅くものを選ぶといいでしょう。
ここでは1つだけの画像しか使っていませんので同じものをアイキャッチにも使うことにします。
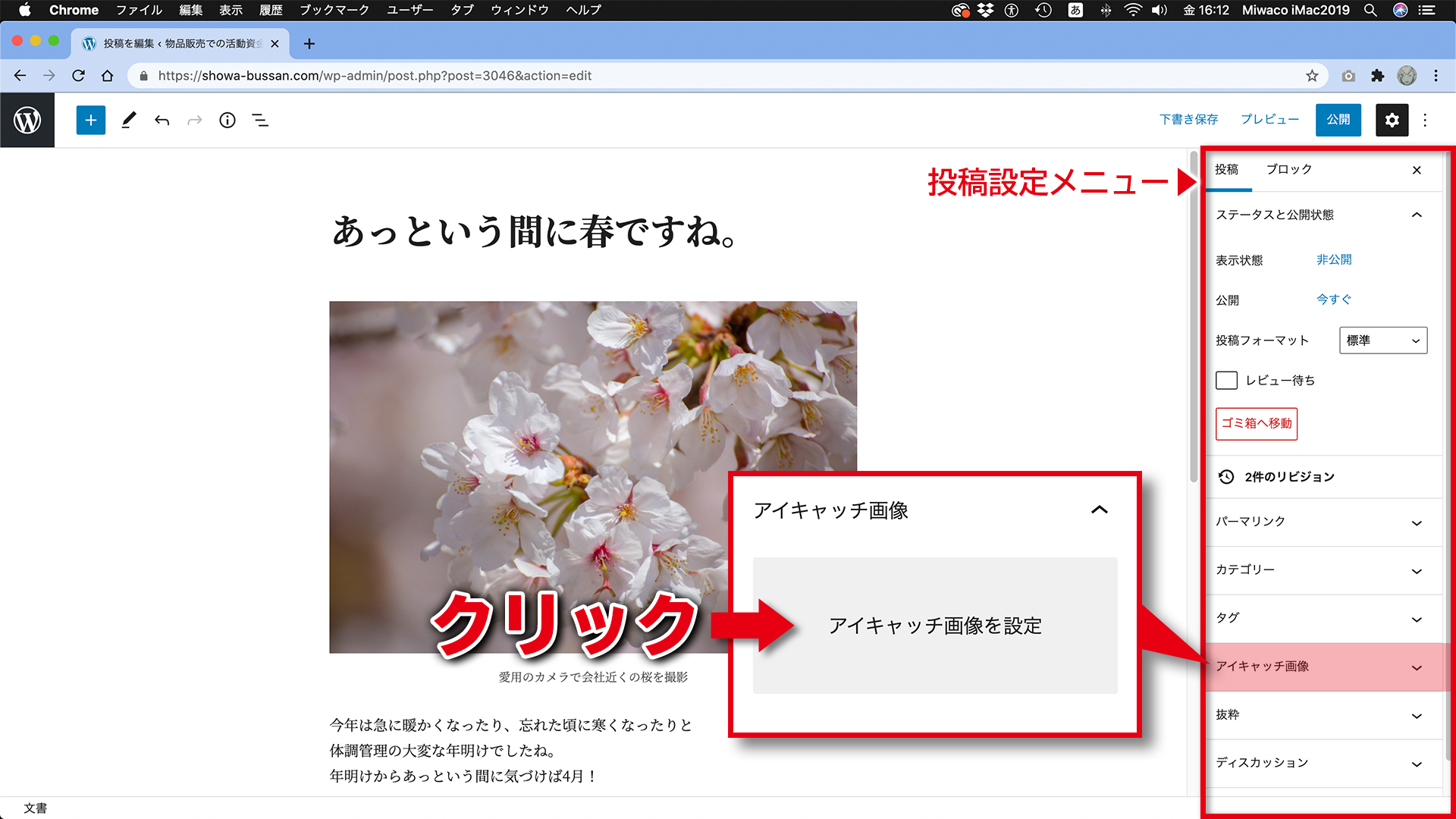
一度アップロードした画像は「メディアライブラリ」という場所にまとめられます。
記事に使用したのでメディアライブラリから選ぶことができます。

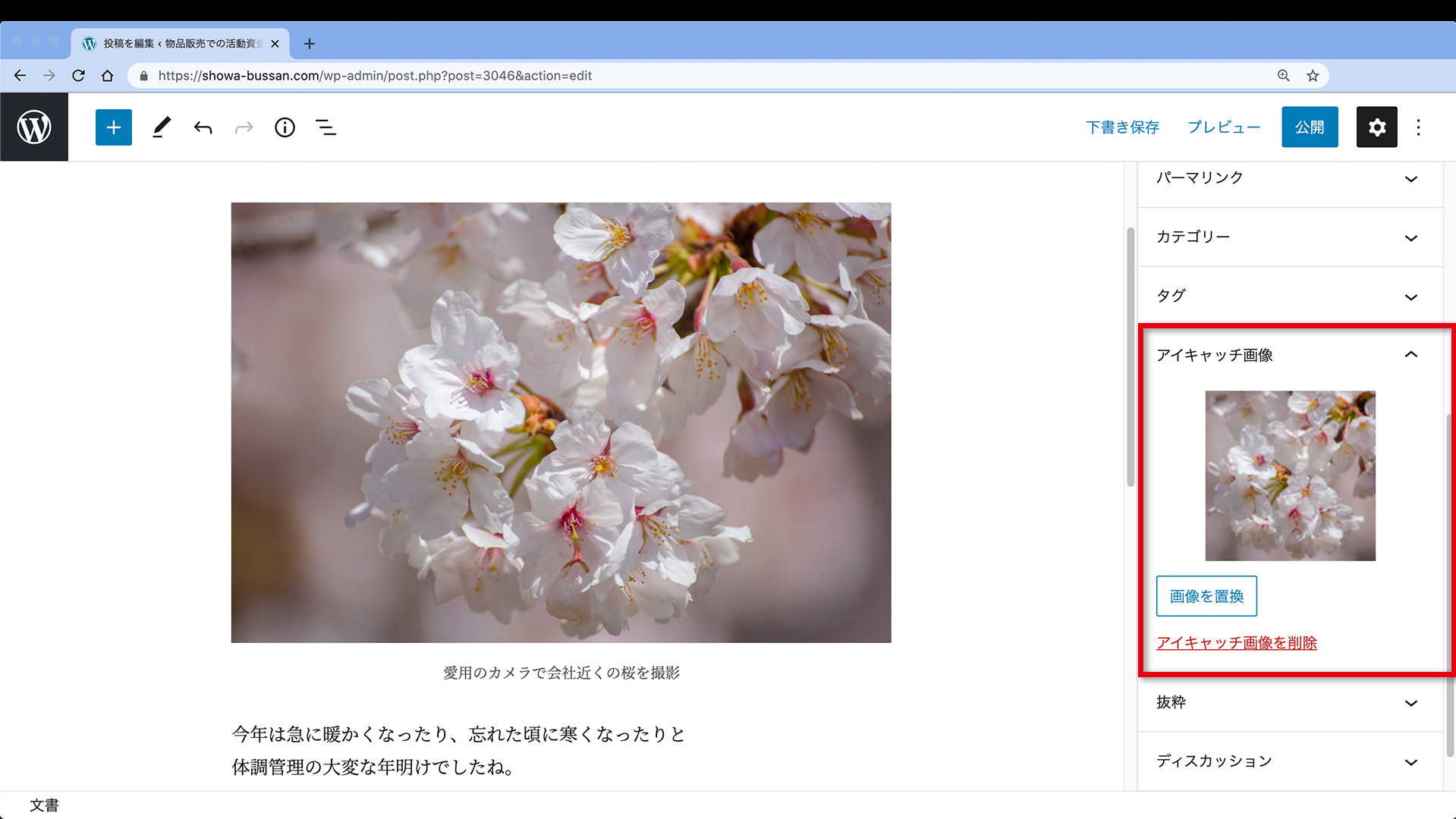
アイキャッチが設定されました。※トリミングの話?
下書き保存
記事を書いたら下書き保存をしましょう。
全ての項目を入力してからでなくても構いません。
途中で保留したい時など、とりあえず下書き保存しておけば続きから編集することができます。
右上の「下書き保存」をクリックします。
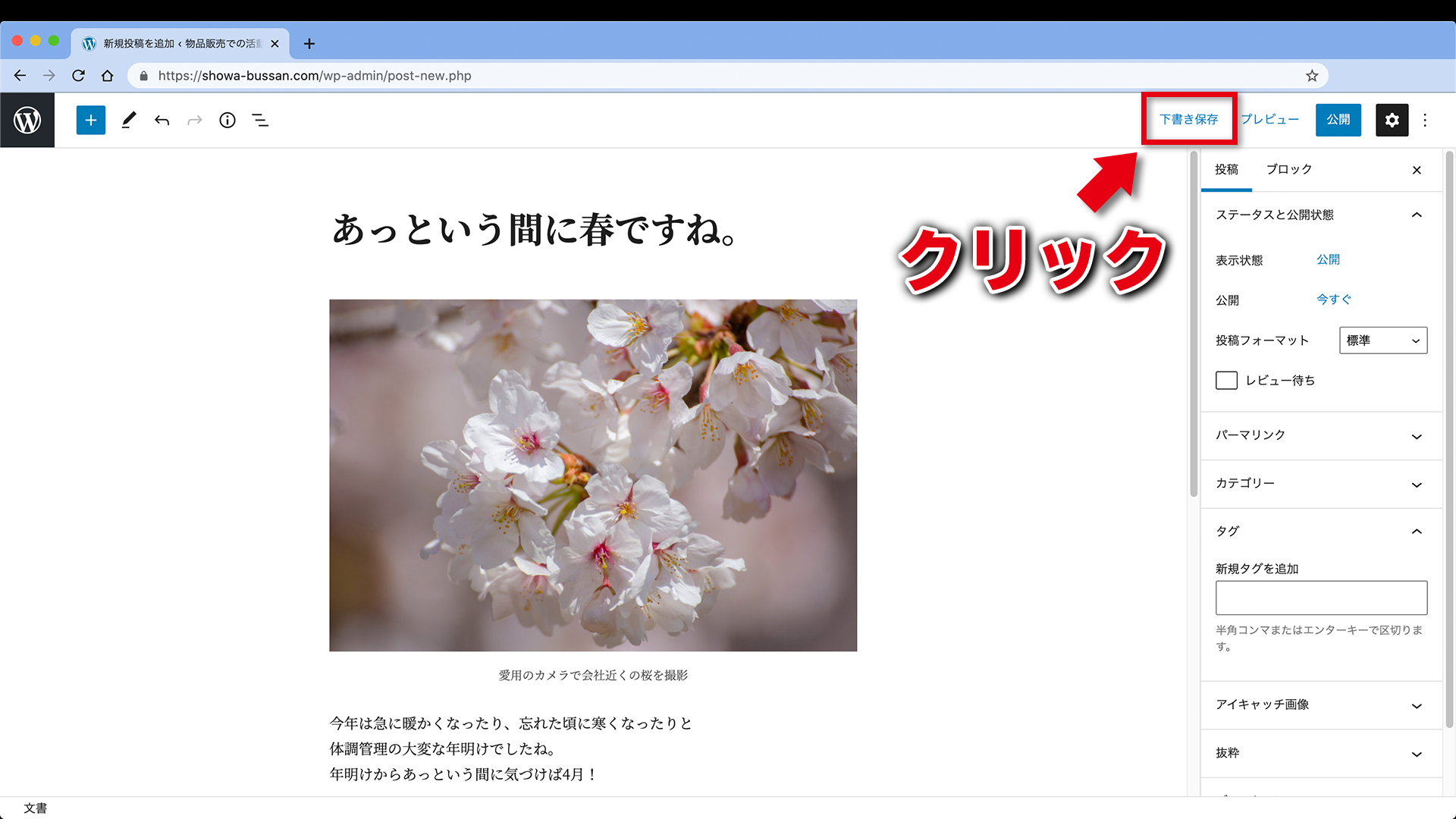
「下書き保存」が「保存しました」の表示に変わります。
なお、一度下書き保存をした記事はその後自動的に保存されます。
記事の公開
記事が完成したら公開しましょう。
右上の「公開」をクリックすると右側が公開メニューに切り替わります。

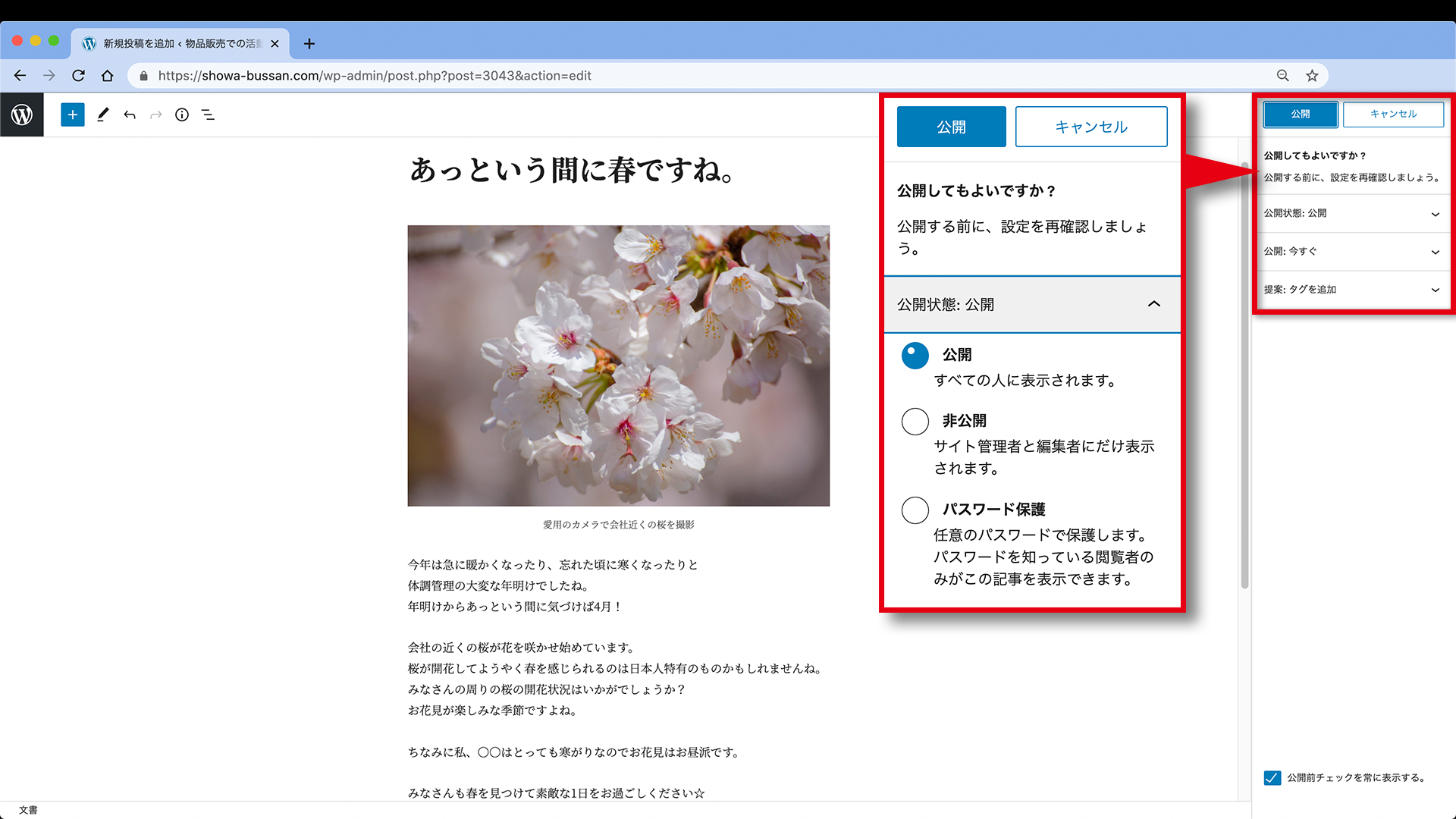
「公開してもよいですか?」と、公開設定が表示されるので
公開状態:公開の状態でもう一度「公開」をクリックします。
※公開設定の詳細
公開した記事を表示して確認
公開が完了したら表示して確認してみましょう。
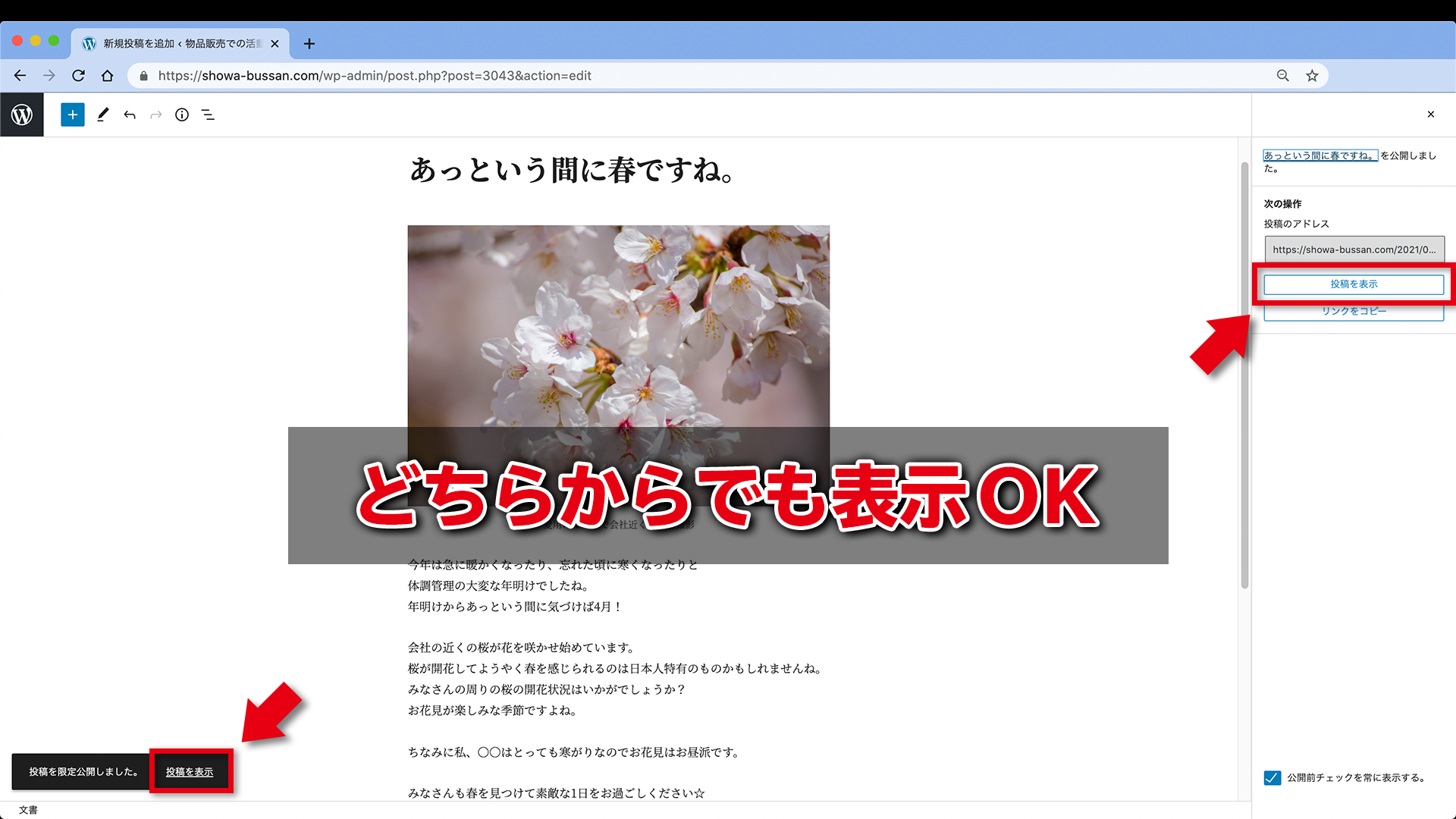
実際のウェブサイトのデザインで記事が投稿されました。
注:画像は非公開で投稿しているのでタイトルの頭に「非公開:」がついています。
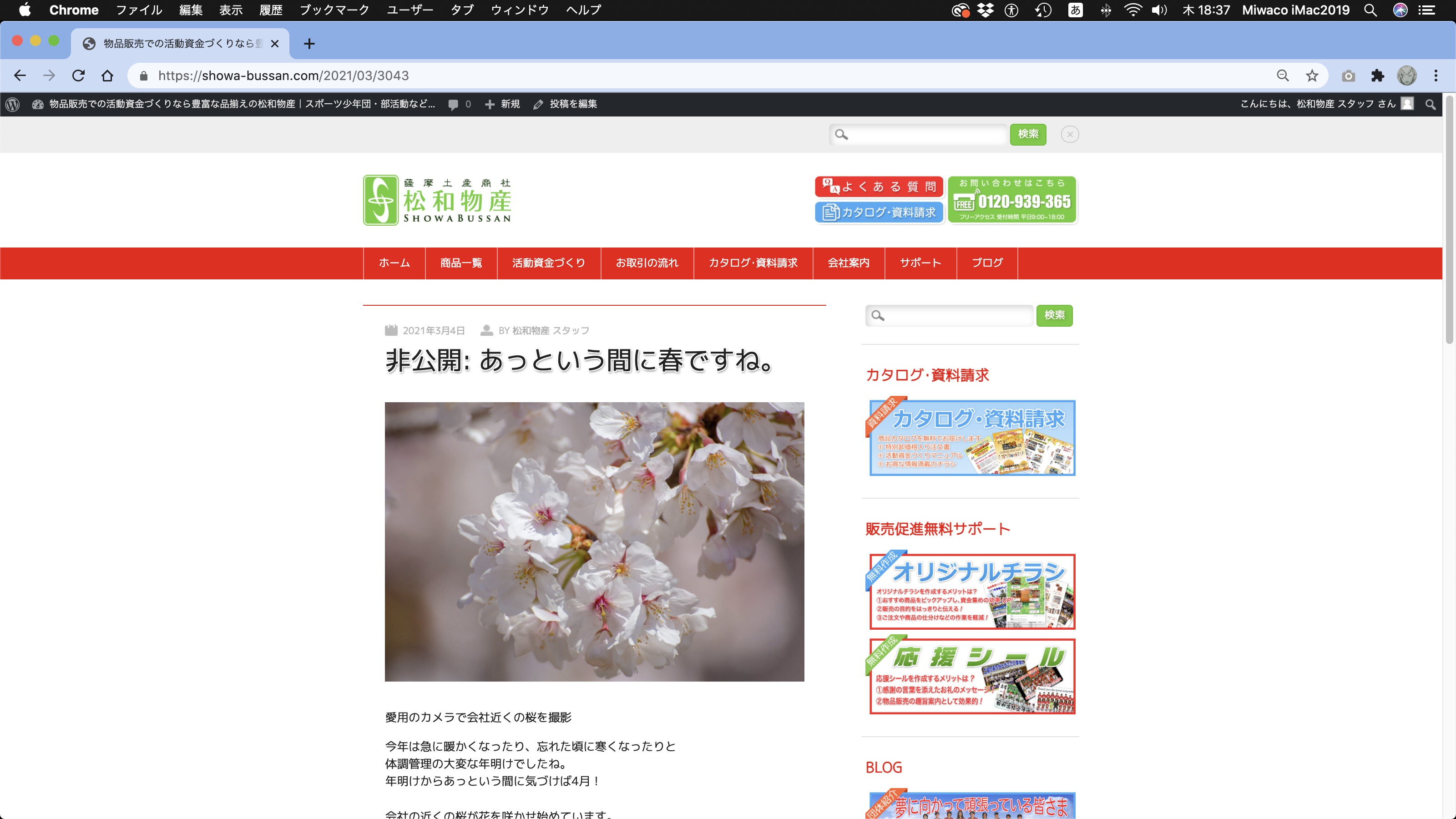
確認はログインしていない状態、スマートホン、タブレットなどでも行い、誰が見てもきちんと表示されるか確認することも大切です。
まとめ
記事をまとめたり、画像を準備したりと初めは慣れないことで大変かもしれません。
最初からいろいろ詰め込むと、だんだんと投稿が苦になってしまいます。
ですから慣れるまでは1点の画像、多くない文字数の本文など無理のない投稿をしてみましょう。
スマホでメモ帳などにざっとした内容で下書きをしておくのもおすすめです。
